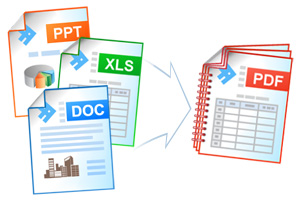How to Combine Documents and Images into a Single PDF
Ability to save several separate files as a single multipage file like PDF, TIFF, or DCX is one of the unique features of Universal Document Converter. Universal Document Converter allows combining the files of different types into a single file in just a couple of clicks.
On this page:
- How to combine several documents into a single PDF file?
- How to combine image files into a single PDF?
- Combine documents and images into a single PDF in batch mode
- Useful resources for software developers
How to Combine Several Documents into a Single PDF File
To combine several documents into a single multipage file you can “print” them one after another using the Universal Document Converter as the virtual printer. Specify the output file format (such as PDF) and choose the option Append all documents to the existing file:
How to Combine Image Files into a Single PDF
Combining several graphic files into a single file, such as PDF, TIFF, or DCX takes longer time than processing the documents. Watch this video tutorial to learn how to make the process faster working with several images at once:
Combine Documents and Images into PDF in Batch Mode
Universal Document Converter and Print Conductor can help combine documents and images into a single multipage PDF file.
- Add the documents and images to the list
- Click Change Settings
- Choose PDF document from the list of output files and select the option Append all documents to the existing file
- Click OK to save the introduced settings and click Start to convert your images and documents into a single PDF file
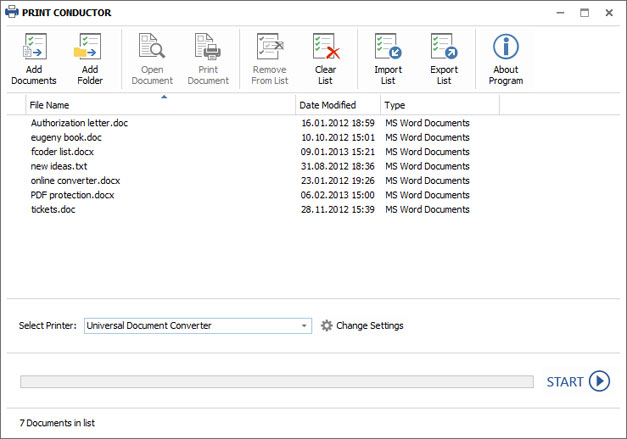
Useful Resources for Software Developers
Software developers involved in similar projects can quickly install the Universal Document Converter on any number of workstations thanks to its automatic deployment, and can make use of the available public API and code examples.
Related conversion tutorials: