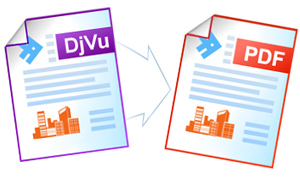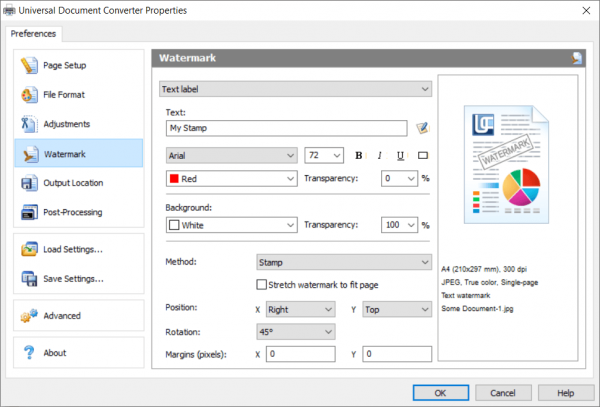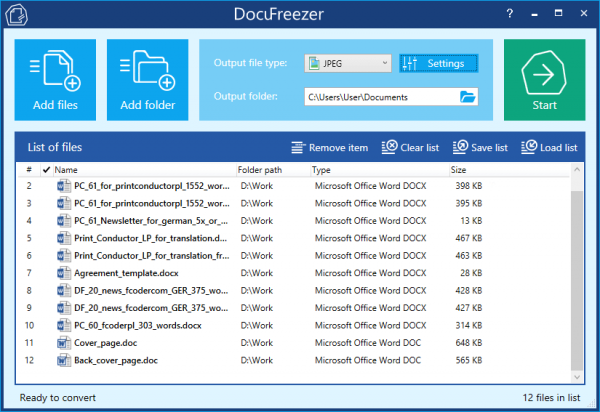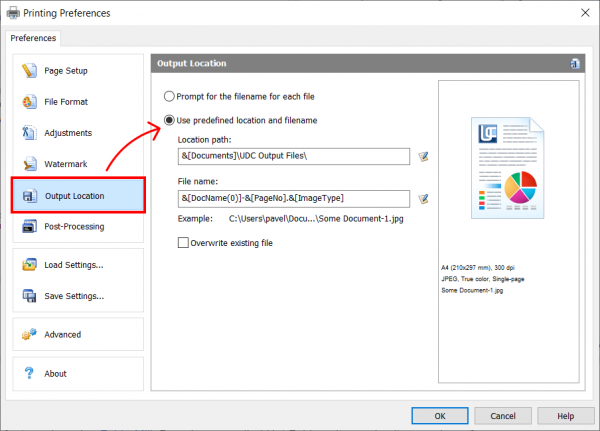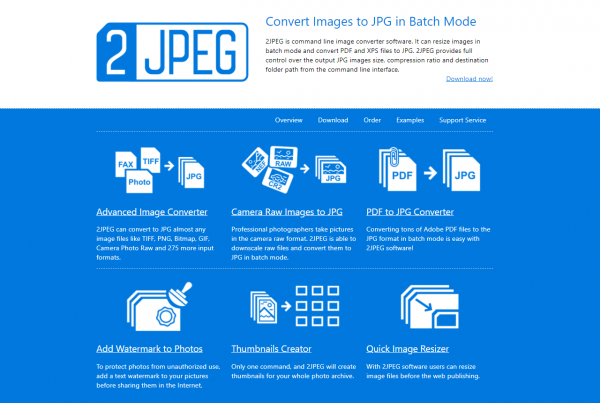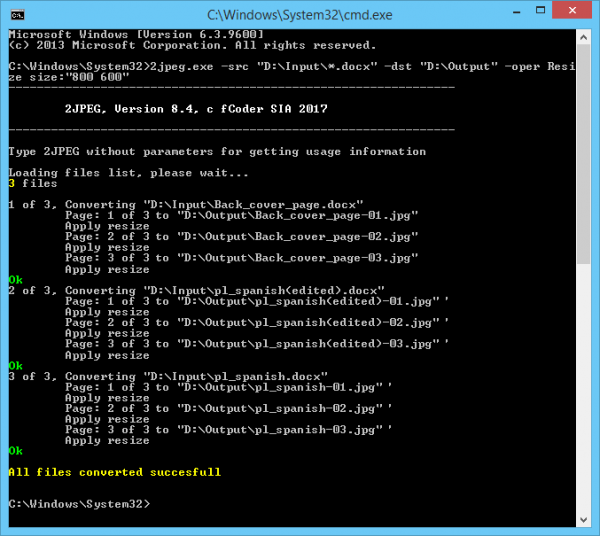Convert Word to JPEG
Universal Document Converter can convert your Microsoft Word files to sets of optimized JPEG images or other image types. Converting Word to JPEG will save document pages as pictures, which cannot be edited but can be opened and read on almost any device.
This simple converter offers many customizable settings and high image quality. It makes turning a Word doc into a JPEG as easy as printing a file on a desktop printer.
On this page:
- How to Convert Word to JPEG Images
- Convert DOCX to JPG Directly from Microsoft Word
- Create One JPEG Out of Several Pages of a Document
- Keep the Background of the Document in the Output JPEG
- Place Watermark on the Document
- Word to JPEG Conversion in Batch Mode
- Printing multiple Word documents to JPEG
- Disable “Save as” dialog pop-ups when batch printing to file
- Automate Conversion from Word to JPEG in the Office
- Word to JPEG Conversion Code Examples for Developers
- Convert Word to JPEG on a Server
Published: 2013-08-13
Last updated: 2021-12-03
Required software: Universal Document Converter 6.8; for batch conversion: DocuFreezer or Print Conductor; for automated conversion: FolderMill
Reading time: 6 min 50 sec
How to Convert Word to JPEG Images
Saving a Word document to JPEG images is very easy.

1. Download & install Universal Document Converter;

5. Click Printing Preferences (or Printer Properties or Preferences);

| 2. Open your document with Microsoft Word (or another text editor); |
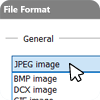
6. Go to File Format and select JPEG image;
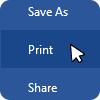
3. Click File > Print;
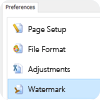
7. Make other settings if necessary;
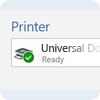
4. Select Universal Document Converter in the list of printers;
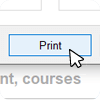
8. Click the Print button.
You can fully customize output JPEG pages using Universal Document Converter Printing Preferences (this setting can have other names: Printer Properties, Properties). You can configure:
- JPEG quality (1-100)
- Color depth (1-24 bit)
- DPI Resolution (96-600 or more)
- Page crop & resize options
- Page orientation (Portrait or Landscape)
- Post-processing, and more
Video tutorial: Convert Word to JPG in 5 steps
Convert DOCX to JPG Directly from Microsoft Word
Save your document to JPEG in one click! Enable Add toolbar into Microsoft Office during Universal Document Converter installation, and you will be able to quickly access shortcut buttons on the toolbar (Microsoft Word Ribbon). They start file conversion to JPG, PDF, TIFF, or other formats and can help you quickly convert Word to JPEG with standard settings: original page size, True Color (24 bit), 300 DPI resolution.
To use this toolbar, enable it during the Universal Document Converter installation:
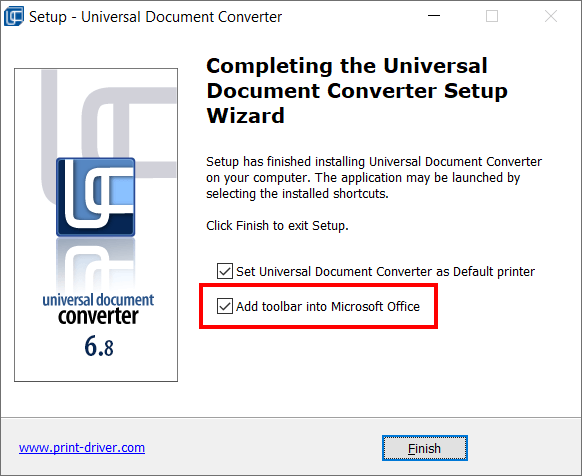
If you missed turning it on during the installation:
- Open Universal Document Converter Printing Preferences;
- Go to Advanced > check the box next to Add toolbar to MS Office.
Once UDC is installed, simply open the Word document, go to Universal Document Converter toolbar and click Convert to JPG:
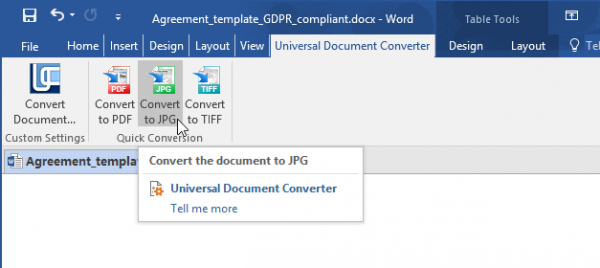
Create One JPEG Out of Several Pages of a Document
To create one JPEG file out of several pages of the Word document just follow these steps:
- Open the document in Word and click Print;
- In the Page setup menu, select the number of pages per sheet. They can be the same as the number of pages in the document or more. For example, if the document contains 3 pages, you can specify 4 pages to be printed on 1 sheet;
- Choose Universal Document Converter from the list of printers and click Properties;
- In the printer settings open File Format and select JPEG Image;
- Click OK to save the settings and start converting your Word document to JPEG.
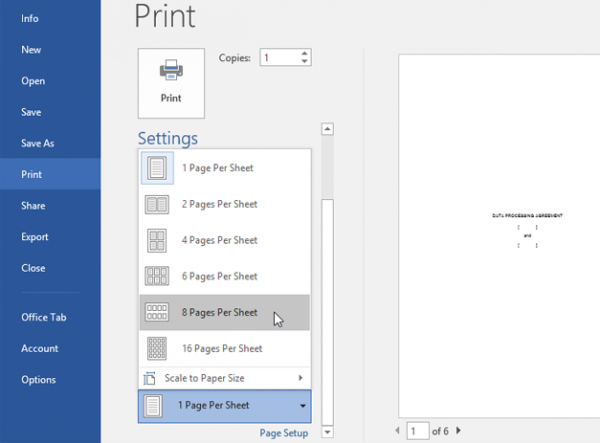
Keep the Background of the Document in the Output JPEG
If the background of the document is not printed out correctly, open the document, turn on printing background colors and images. Click Print > Page setup > Paper > Print Options… > Display and enable the Print background colors and images option:
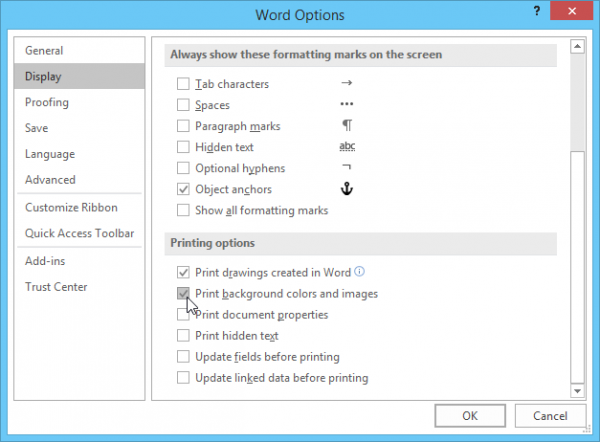
Place Watermark on the Document
Watermarking is used to add a copyright notice or some extra information to the document. Universal Document Converter can place a text or image watermark which can be fully customized.
Follow this instruction to place a watermark when converting Word pages to JPEG:
- Open the document and click Print
- Select Universal Document Converter as printer
- Click Printer Properties
- Go to File Format and select JPEG Image as an output format
- Switch to the Watermark menu and choose the type of watermark: Text label or Picture
- Customize the watermark as you wish or upload your own image
- Click OK and Print to start the conversion process from Word to JPEG
- Get the converted file(s) in the UDC Output Files folder
Word to JPEG Conversion in Batch Mode
If you have multiple Word files to convert in bulk, no need to do this repetitive task manually. A good batch converter, such as DocuFreezer, can do the job for you and save you time. Just add several Word files to the List of files, select JPEG format, click the Start button, and the software will do the rest.
Printing multiple Word documents to JPEG
If you have batch printing software, you can easily convert several DOCX or DOC files to JPG in bulk, too. You’ll need to have two programs installed: Universal Document Converter and Print Conductor.
- Install Universal Document Converter and Print Conductor;
- Open Print Conductor;
- Add documents to the program’s List of Documents;
- Select Universal Document Converter in the list of printers;
- Click Printer Properties;
- Go to File Format, select JPEG Image, and click OK;
- Click Start Printing on the Print Conductor main window;
- Get the converted files in the “UDC Output Files” folder.
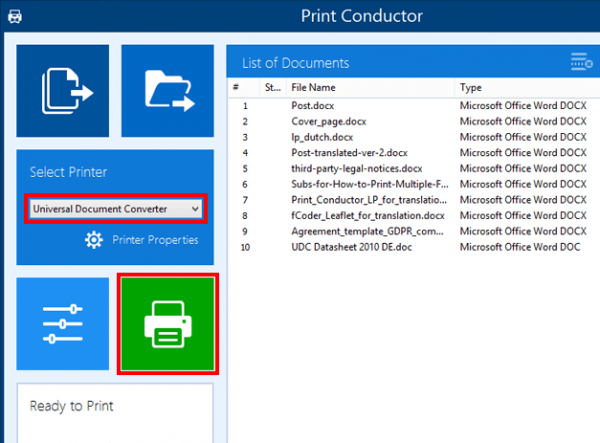
Disable “Save as” dialog pop-ups when batch printing to file
Where do the output files go? By default, Universal Document Converter asks where to save the output file and enter its name. If you have multiple files to convert, it can be unnecessary or time-consuming. To avoid “Save as” dialogs, select Use predefined location and filename in Universal Document Converter Printing Preferences:
Automate Conversion from Word to JPEG in the Office
You can automate the conversion of Word files to JPEG and take advantage of many extra features by using FolderMill. Based on so-called Hot Folders, it can simultaneously perform multiple file conversion or print jobs at once. Install FolderMill on the corporate server and pre-configure file conversion settings for all or certain types of files. They will be automatically converted into a selected format, e.g., JPEG, PDF, or other formats.
Word to JPEG Conversion Code Examples for Developers
The Universal Document Converter can be used by software developers thanks to its public API and example codes. The functionality already existing in the program can be utilized to achieve other document conversion goals.
Examples of converting Word documents to JPEG for different programming languages are published on this page.
Convert Word to JPEG on a Server
2JPEG is a command line tool designed specially to automate documents and images conversion. This software doesn’t have a graphical interface (GUI) but offers flexible and simple command line parameters via Command Prompt or Powershell.
2JPEG can be launched from server-side scripts or your application source code. With 2JPEG, you can also easily create a macro for DOCX to JPG file conversion.
- Download and install 2JPEG software;
- Launch Command Prompt (cmd.exe);
- Start the conversion process using this basic command line and add more parameters to it if necessary:
2jpeg.exe -src “C:\Input\*.*” -dst “C:\Output” - Press Enter to execute the command
You can learn more 2JPEG command line variables and features on the 2JPEG website.
Related conversion tutorials: