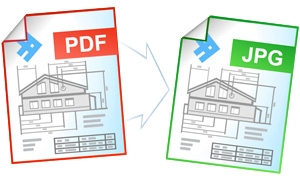How to Batch Convert PDF files to JPG?
PDF files often need to be converted to JPEG. Dealing with a single PDF file does not cause any problems. But converting PDF file folders containing several or even a large number of files is trickier.
Batch conversion of PDF files to JPEG can be efficiently fulfilled with Universal Document Converter (up to 15 files) and Universal Document Converter in combination with Print Conductor (when there are more than 15 files to be converted).
Here is the instruction:
- Download Universal Document Converter software
- Universal Document Converter works as a virtual printer, so the next step is to set it as a default printer in the installation wizard
- Click the Start button on your Windows desktop and go to Devices and Printers
- Right click on the Universal Document Converter printer and click Printing Preferences on the popup menu
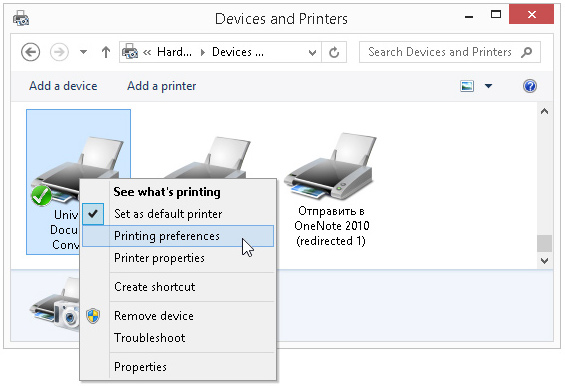
- Go to the File Format section and select JPEG Image
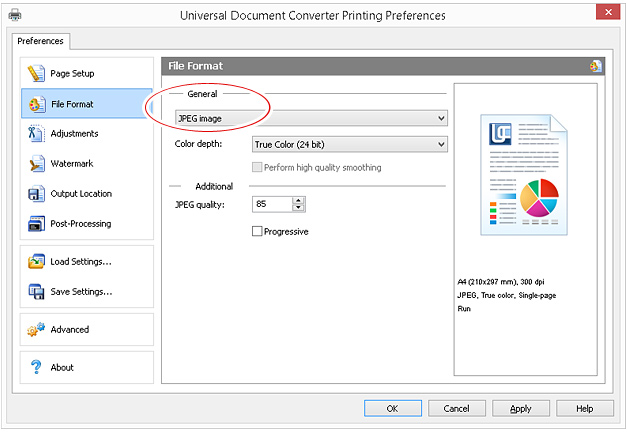
- Go to the Output Location section and check Use predefined location and file name
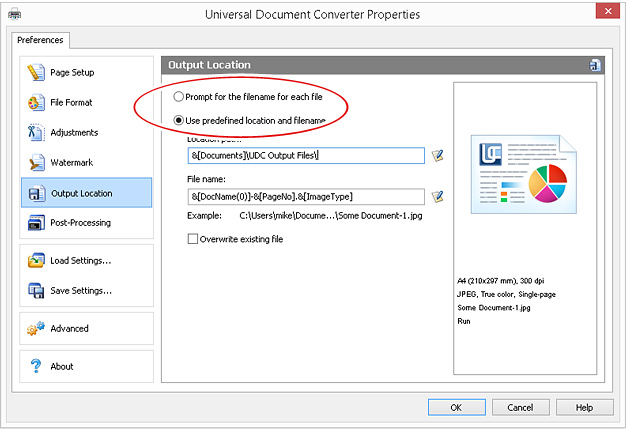
- Click OK to save all changes.
Convert several PDF files to JPG
In case you need to convert up to 15 PDF files:
- Just select them all in Windows File Explorer
- Then right click to the selected area and click Print in the popup menu
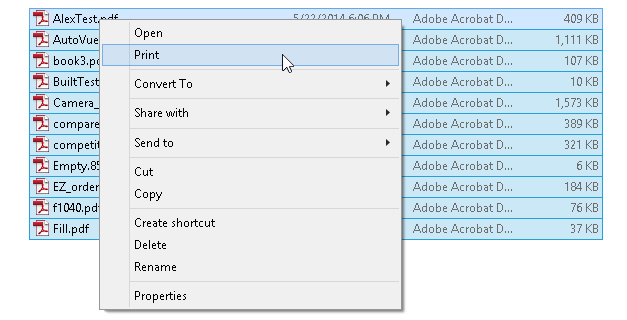
- After this your Windows will run the default PDF viewer installed on your computer to print PDF files you’ve selected with Universal Document Converter. And Universal Document Converter will save all the received files in the JPG format.
Batch Convert 15+ PDF files to JPG
Unfortunately, the number of files that Microsoft Windows can send over for printing with Universal Document Converter is limited with 15. In case there are more than 15 files, make use of Print Conductor software.
- Download and install Print Conductor
- Run it and add any number of PDF files to the list of files to be converted
- Select Universal Document Converter from the list of printers
- Click Change Settings to change the output file format and the output folder
- Click Start and wait for Print Conductor and Universal Document Converter to do their job.
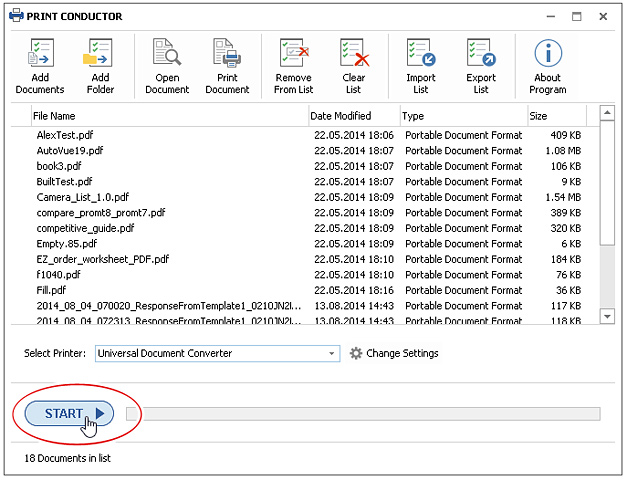
Related conversion tutorials: