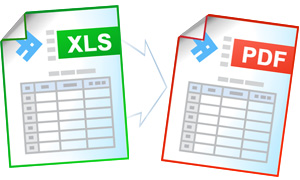How to Convert Excel to PDF
Microsoft Excel program contains macros, diagrams, and mathematical calculations. The Excel files may also contain external links to various sources. All these factors make it hard or impossible to send the Excel files by email or publish them in the web. If you try and open the Excel document received by email, first thing you will get will be a security warning. Attempts to turn off the macros though may lead to incorrect data interpretation.
Mathematical calculations should be treated as intellectual property, that’s why making them available in the open sources is not the best solution. In case the Excel file contains links to outside resources, it may become impossible to open the Excel file on the side computer.
The best way to approach the Excel files will be to convert them to PDF before sending via email. The PDF format offers the ability to save the information of the Excel file exactly as it is and to accurately represent it on any electronic device.
On this page:
- How to convert Excel worksheet to PDF?
- Convert the Excel worksheet into single-page PDF
- Convert the Excel workbook into a single PDF file
- Save Excel as a password protected PDF
- Placing a watermark to protect your copyright
- Convert Excel files in batch mode
- Examples for developers to automate Excel conversion
How to Convert Excel Worksheet to PDF
Open worksheet in Microsoft Excel. Select Universal Document Converter toolbar and click Convert to PDF:
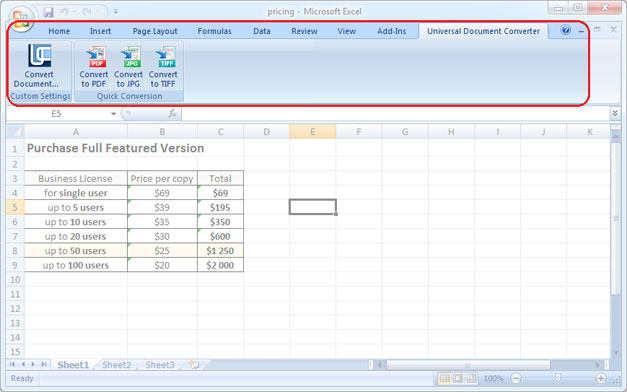
Convert the Excel Worksheet into Single-page PDF
If you deal with the Excel worksheet, but would like to save it as a single–page PDF, follow the instruction:
- Open the worksheet in Microsoft Excel
- Select Page Layout toolbar and open Page Setup window
- Select the option Fit in 1 page wide x 1 page tall and click ОК
- Click Print and select Universal Document Converter from the list of printers
- Click Properties and select PDF Document as the output file format
- Click OK to apply the introduced settings
- On the Print window click ОК to start converting Excel worksheet into PDF.
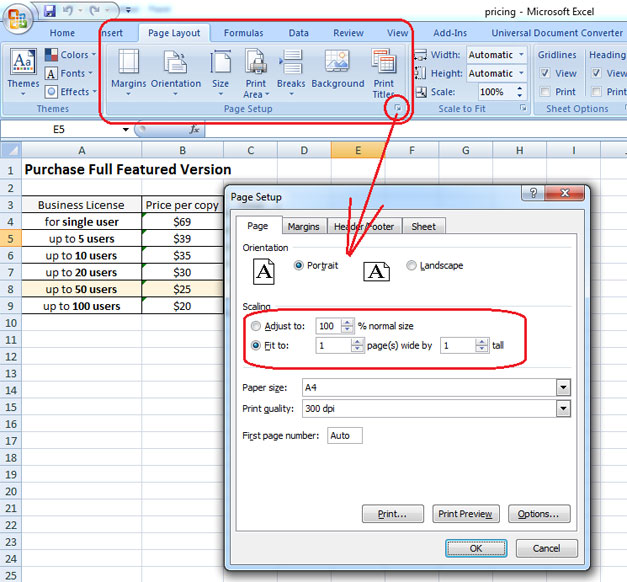
Convert the Excel Workbook into a Single PDF File
Please follow this video tutorial to learn how to convert the Excel workbook into a single PDF:
Save Excel as a Password Protected PDF
To limit the access to your Excel data you can save your Excel document as a password protected PDF file:
- Open the worksheet in Microsoft Excel
- Click Print and select Universal Document Converter from the list of printers
- Click Properties and select PDF Document as the output file format
- In PDF Standard dropdown select Password protected
- Enter the password and click OK to apply the introduced settings
- In the Print window click ОК to start saving the Excel worksheet as a password protected PDF
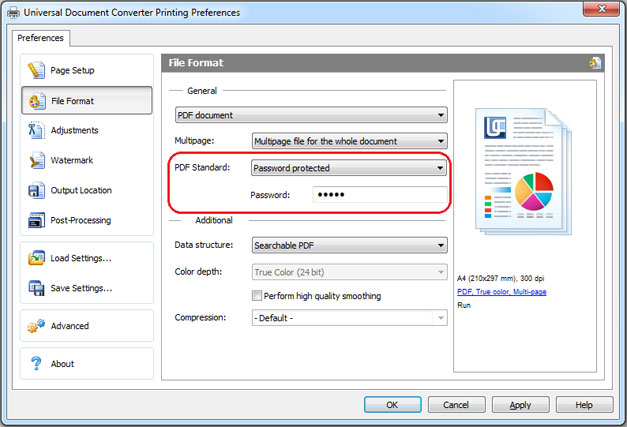
Placing a Watermark to Protect Your Copyright
Each time you make mathematical calculations and then make them available to the public, there is a threat to copyright. To protect your intellectual property before presenting the data contained in the Excel file for a specific project, you can place the watermark on your Excel documents thus protecting your authorship:
- Open worksheet in Microsoft Excel
- Click Print and select Universal Document Converter from the list of printers
- Click Properties and select PDF Document as the output file format
- In the Watermark area select Text label or Picture and change settings according to your preferences
- Click OK on the Universal Document Converter settings panel to apply changes
- Click ОК in the Print window to start converting the Excel worksheet to PDF
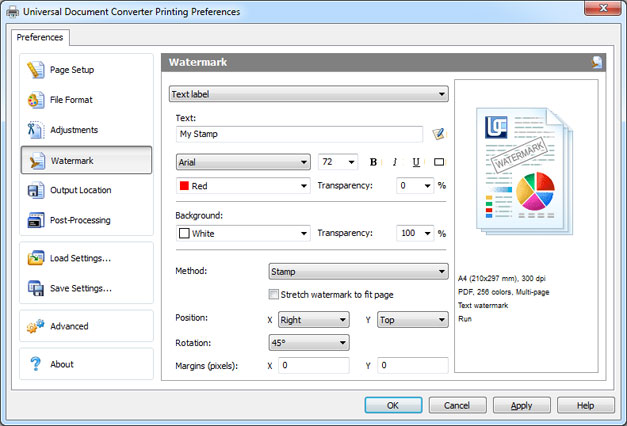
Convert Excel Files in Batch Mode
When there is a necessity to convert the Excel files into PDF in batch mode, use Print Conductor. This software has been designed to automate the batch conversion of the Excel files.
- Add the files you wish to convert to the Print Conductor
- Select Universal Document Converter form the list of printers and click Change Settings
- Select PDF document as the output format
- You can password protect your files or place a watermark on your files for extra security measures
- Click OK to apply the introduced settings
- Click Start to convert your Excel files to PDF in batch mode.
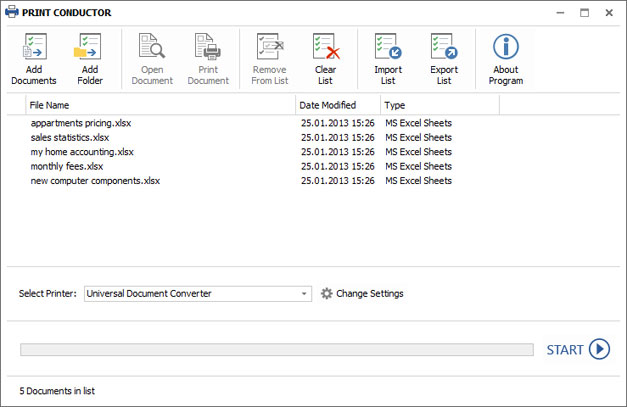
Examples for Developers to Automate Excel Conversion
Software developers can use the conversion kernel available with the Universal Document Converter and utilize the existing resources for their own projects. Public API and code examples are available for integration.
Examples on how to convert Excel to PDF in different programming languages are here.
Related conversion tutorials: