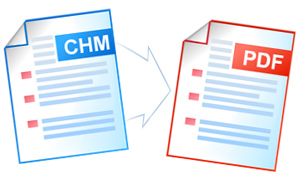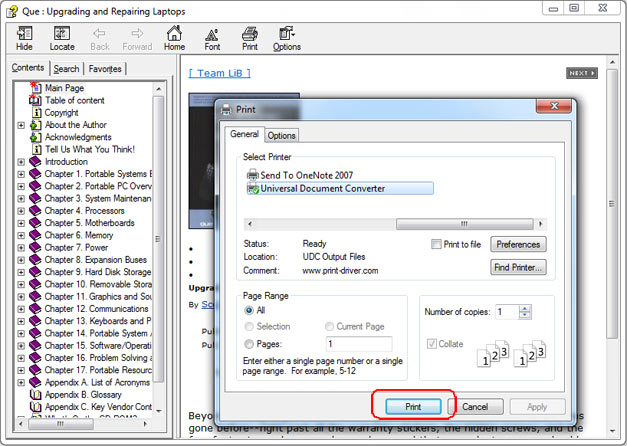How to Convert CHM to PDF
At the present time, the CHM format has become widespread and is used not only for the development of documentation, but also for electronic books. Windows applications provide support for the CHM format, but unfortunately, not every application allows viewing it.
One of the solutions in this respect is conversion of the CHM files to a portable and widely recognized PDF format. PDF will allow sharing CHM files – technical documentation, e-books, manuals, etc. for those users who prefer to read texts on PDAs or smartphones as well as Macintosh computers or Linux-based PCs.
On this page:
Place Watermark on Output PDF
Placing a watermark on output PDF files can be used for copyrighting them.
- Open CHM, select 1-st topic in Contents and click Print.
- Check Print the selected heading and all subtopics. Click OK.
- Select Universal Document Converter and click Preferences.
- Go to File Format. Select PDF Document and Append all documents to the existing file.
- Go to Watermark and select Text label or Picture depending on your preferences.
- Click OK.
- Click Print to start converting first article of your CHM file to PDF.
- Select next topic in Contents and print it with all subtopics, too. Choose the same PDF file name when Universal Document Converter asks you to. Please repeat this step for all topics.
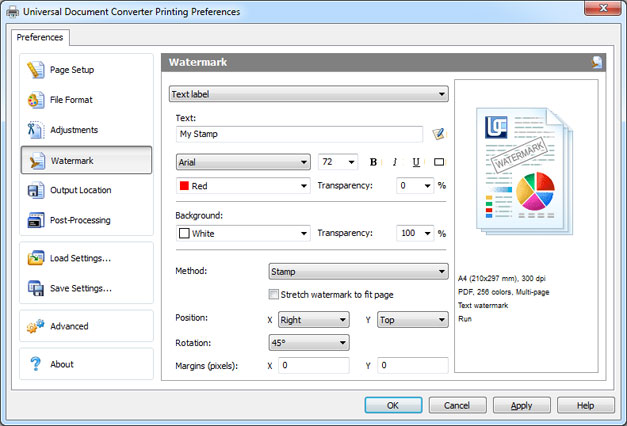
PDF Password Protection
To prevent your files from unauthorized access you can password protect them.
- Open CHM, select 1-st topic in Contents and click Print.
- Check Print the selected heading and all subtopics. Click OK.
- Select Universal Document Converter and click Preferences.
- Go to File Format. Select PDF Document and Append all documents to the existing file.
- Select Password protected in PDF Standard and enter a password.
- Click OK.
- Click Print to start converting first article of your CHM file to PDF.
- Select next topic in Contents and print it with all subtopics, too. Choose the same PDF file name when Universal Document Converter asks. Please repeat this step for all topics.
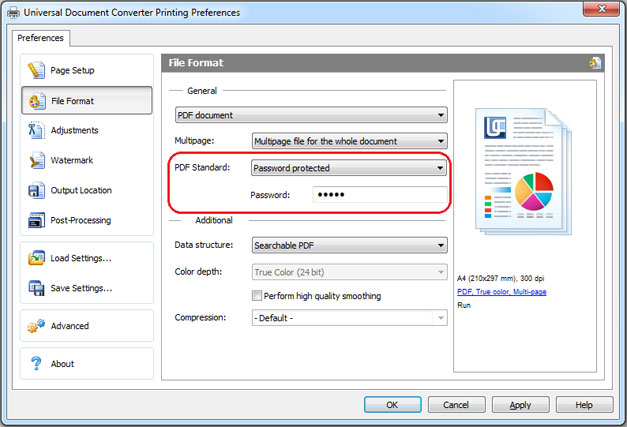
Related conversion tutorials: