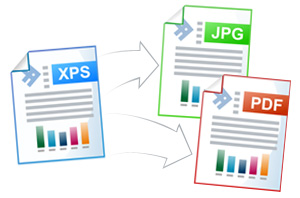Convert XPS to PDF or JPG?
XPS file format designed in 2006 by Microsoft as a solution for sharing and archiving documents. XPS was introduced in Windows Vista as alternative of Adobe PDF format. Microsoft Office 2007 and all newer versions of this software contain ability to export documents to XPS.
As you see, sharing XPS documents between Windows computers is easy. But what if your customer works on Mac or prefers to check email on iPad? Both of these devices don’t have preinstalled software to open XPS files. But both of them can open PDF and JPG!
By the way, all computers now are able to open PDF files. It’s a default capacity of Windows 8, for example. In case you have older Windows versions, PDF Reader is provided by Adobe free of charge. PDF files can even be opened by Android!
Microsoft designed XPS as “PDF killer”, but PDF seems to be much more popular, and who knows, maybe future Windows 9 version will not provide support for the XPS files as well?
To share XPS files one usually needs to convert them to PDF, and the easiest way to do so is to print the XPS files as PDF files using a virtual printer.
Most of the people already have virtual printers installed on their computers. For example, Microsoft distributed virtual printer for creating XPS files as a part of Microsoft Office. And Adobe Acrobat PRO contains virtual printer for creating PDF files.
In case if don’t have any virtual printer installed on your PC, look at Universal Document Converter software. This product is able not only to create PDF files, but also to convert your documents to images like JPG, TIFF, PNG and others.
To convert XPS to PDF you just need to virtually “print” your XPS document instead of using a printer made of metal or plastic. Your document will be saved as a PDF file and can also be physically printed further on if you wish. Universal Document Converter can also save your XPS file as an image file.
In case there are several XPS documents that you need to print to PDF, open the very first document, click “Print”, select virtual printer, print to PDF, then close XPS, open “next” and click “Print” again… It looks like the job that has to be automated, doesn’t it?
There is a solution to this that is called Print Conductor software. The software is free for non-commercial use and has been designed to batch print XPS to PDF. A lot of time thus may be saved by means of Print Conductor!
Just one thing you should know: most of the virtual printers will ask you about destination folder path and output file name if you virtually print documents. You can switch this option off in case if you need to convert documents to PDF in batch mode.